Guide: How to run SWTOR on OS X using Wine.
In theory this method should be possible on a Linux machine too using PlayOnLinux, and following the same steps https://www.playonlinux.com/en/
Star Wars Battlefront 2 Mac OS X. A highly anticipated and disputed game is Star Wars Battlefront 2. This is the sequel to the 2015 title, which was a true reboot of the game series. This game has been the subject of many controversials because of a monetization system implemented by the producers. Dec 30, 2011 I bought swtor and subscribed on my mac not realizing until it was too late they didn't have a game client for macs. What is this bootcamp on mac everyone keeps mentioning that allows them to play swtor on a mac? Do i have to buy it or just download it?
Before I begin, remember that every computer is special. What works for me might not work for you. This method was tested on a 2009 machine running Yosemite with an NVIDIA GeForce 9400M, 2011 machine running El Capitan with an AMD Radeon HD 6490M/Intel HD Graphics 3000, and 2015 machine running El Capitan with an Intel Iris Graphics 6100.
Fair warning, you will have to do a bit of programming. Towards the end we will have to use the built-in Terminal provided by PlayOnMac.OS X's Terminal won't work here.When we get to the point where we have to use it, make sure to double check that you are writing the correct things.
PS: I am mediocre at these things.
The machine I am running from is a MacBook Pro (15-inch, early 2011) with El Capitan. Obviously if you have a newer computer, more power to you.
PlayOnMac isn't a magical do-it-all program sadly. What it does is use Wine to create a separate mini-universe (wrapper) for each program you install (or multiple programs on one wrapper). Each wrapper provides you with all the simple components needed to run a virtual Windows machine, but it's up to you to install the rest of the needed components to make the programs of your choice work.
The problem with installing just SWTOR is that once you install it, it simple can't run because it's missing everything else it needs to run (DirectX, Visual C++ 2008, an extra .exe, yada yada yada). You will have to install all of these things individually on the same wrapper you will have SWTOR installed on. Thankfully, PlayOnMac provides a special menu from which you can install all of the required things to run the game, so you don't have to go scavenging for them from different websites.
This will be a very long process, so make sure to reread things carefully if you are not sure. Last thing we need is to kill your computer. I will be using screenshots in some of the steps.

If you don't have PlayOnMac yet, go ahead and download/install it from here https://www.playonmac.com/en/.
Download the Star Wars: The Old Republic installer (www.swtor.com/game/download)
When on PlayOnMac menu, click on Install a program
Bottom left corner, click the Install a non-listed program button.
Keep clicking next until you are brought to the if you'd like to install on a new virtual drive, or an existing one. Click on the new virtual drive.
Type whatever name you want for the program. SWTOR will work.
When on the next screen, don't select ANY of those things. We will configure Wine after we create the wrapper and install the game, so simply click next.
It will now create the wrapper for the program. It will take a few seconds.
When prompted to install the program, click browse and find the SWTOR installer. By default, it should be located in your Downloads folder. Select the installer.
When you selected the SWTOR installer, again click next. The installer will now begin. The program might say that it has crashed, but that's okay. Just continue with the installation of SWTOR.
When prompted where to install SWTOR, simply let it Express Install.
SWTOR will now install. Don't create the desktop icon. Double clicking it from your desktop will do nothing because OS X itself can't read an .exe file.
When the install finished, on the PlayOnMac installation screen, again click next.
When it asks you which file should PlayOnMac launch when double clicked from the Desktop, choose launcher.exe, and click next.
Give whatever name you want for the shortcut, and PlayOnMac will put it on your desktop.
If prompted again to the screen from step 13, click cancel.
Congratulations! We now installed SWTOR!
At thing point, please familiarize yourself with the wrapper. Right click the wrapper and see what some of the buttons lead to. Just don't change anything.
Now we're going to start the launcher.
Go ahead and launch SWTOR via the shortcut that was created on your Desktop.
At first it will show you the very very very old launcher. Let it auto update to the newer launcher, which will be a bit bigger in size.
Login with your credentials, and proceed with the agreements.
Wine will tell you that it can't continue with the installation because of lack of administrator rights. That's because BitRaider is bantha poo-doo when it comes to compatibility with Wine (and even Windows in some cases). We will have to go to the settings file that regulates how the launcher behaves, and change ONE line. Go ahead and close the launcher.
How To Download Swtor On Mac Free
At this point we won't be using the desktop shortcut anymore. You can put it in the trash folder.
On the PlayOnMac's menu, right click the SWTOR wrapper, and select Open the application's directory. It should open to a folder that looks like this.
Right click the file named launcher.settings and select Open With --> Other --> TextEdit. You should see this.
At the line
<, 'bitraider_disable': false >, change the value to true to make it look like this instead< , 'bitraider_disable': true>. Save and close. The next time you launch the launcher, it won't use BitRaider.Now let the launcher download the whole game.
Now that you game has fully downloaded, we need to proceed to install the required components. At this point, if you try to launch the game, the cinematics will play with sound on, but nothing will be on screen. After the cinematics finished, it will move you to the character selection screen, but it will instead show a black screen. You will have to Command+Tab and quit the program from the Dock or Activity Monitor. This is the point where we start using PlayOnMac to install the required components.
Click once on the SWTOR wrapper, and on the left side click the Configure button. When a new screen opens, click the Install components button.
Now we will install each of the components separately. Click on each component and install it as the list follows. Double check that you are installing the correct components! Installing the wrong stuff might break your wrapper!.
msxml32.msls313.vcrun2008<-- It might say that it's already installed. If it is, don't install this component. 4.d3dx95.directx9
Now we are done installing the components! But at this point the game still won't run. If you run the game now, you will notice that as the sound of the character selection menu starts to play, it will suddenly stop. At this point the game will hang loading forever until you shut it down manually from the dock or Activity Monitor.
Wine has issues loading SWTOR properly into the memory successfully. In this next few steps we will use the built-in Terminal to launch an .exe fix before we launch the game itself. The fix will handle the memory loading properly.
Go to this GitHub link https://github.com/aljen/swtor_fix and download the file titled swtor_fix.exe
Again open the SWTOR's directly as we did earlier on when changing launcher settings.
Drag the swtor_fix.exe file from your Download folder into the folder that's just before the games' main installation folder.
Now we will have to open up the Terminal. Back on PlayOnMac's menu, again open the configuration for your wrapper.
Head over to the Miscellaneous tab.
Click on Open a shell. Click on it again to open a second shell. If you are prompted to update XQuartz, go ahead and do it. After the update is done, again relaunch two different shells.
Right now your screen should look like this.
Before we move into the next steps, here is a quick rundown on which commands we will be using for this to work. Please take your time to familiarize yourself with Terminal more on your free time if you ever need this in the future.
cd = change directory. This command let's you move between folders.
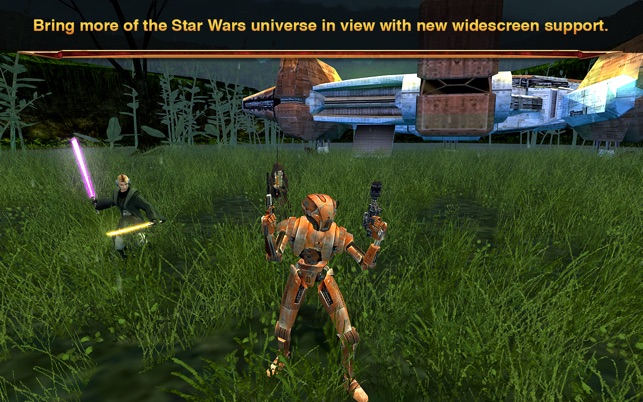
/indicates a new folder 2.indicates a space 3. For example.cd Program Files/Electronic ArtsThis command will move your to the folder called Program Files, and then to the next folder called Electronic Arts. 4. Tip: If there is only one folder that starts with the letters Elec..., you can tap yourTabbutton, and it will auto complete the name of the folder. 5. For example.cd Program Files/ElecpressTaband it will automatically set it tocd Program Files/Electronic Arts
wine = this is the run command when using wine in the built-in Terminal, or OS X's Terminal if you have Wine installed on your machine instead rather than a wrapper. It will simply run the .exe that you are trying to launch.
For example. Typing in
wine launcher.exewill launch the file called launcher.exe
ls = show all files in that directory
Both Control+C and Control+Z will end the current process. Useful if the game crashed and force quit is not responding accordingly.
These are the commands that we will use for this process. There are many more things you can try in the Terminal just with the cd command!
We will now run all of the required things using the built-in Terminal.
On one of the windows, run this command
cd Program Files/Electronic Arts/BioWare/On the second window, run
cd Program Files/Electronic Arts/BioWare/Star Wars - The Old Republic/On the PlayOnMac window, click on Run a .exe file in this virtual drive. Navigate yourself to the folder where swtor_fix.exe is located, and launch it.
In the folder from STEP 1 run
wine swtor_fix.exeIn the folder from STEP 2 run
wine launcher.exe. A bunch of messages will come up. Ignore them. The launcher will appear eventually.Your screen should now look around like this.
Log into your account and launch the game!
To launch the game in the future, repeat steps 1-5.
If by any chance you are getting endless lines of the error err:d3d:resource_init Out of adapter memory it means that PlayOnMac has issues identifying your virtual memory, and you will have to set it manually.
On the PlayOnMac menu, open the configuration for your wrapper.
Under the Display tab, set the Video memory size to your GPU's VRAM. If you have both a PCI and a Built-in GPU, choose the highest value of the two... You can find your VRAM value by going to About This Mac --> System Report... --> Graphics/Displays.
Set the VRAM number on PlayOnMac's interface.
Relaunch the game again as documented in the final steps of the main post.
So what works and doesn't work currently? Everything works! I tested every aspect of the game from character creation to Knights of the Fallen Empire.
When on my 2011 machine, at the lowest possible graphics in 1920x1080, I am experiencing 40fps when doing casual activities, and 20fps when doing more intense activities like participating in raids, or warzones.
This is a pretty general explanation on how to make the game work on OS X. If by any chance you are having any difficulties, don't hesitate to contact me. I will try to help as much as possible.
Enjoy the game! Hoorah!

Swtor On Mac
Swtor Mac Version
How to play SWTOR on a mac?
Swtor
Alright, let me just get the ball rolling by saying I am brand spanking new to this game. To basically any mmo in fact. So it was no surprise that when I attempted to download the game on my Macbook, I was not successful. Now I have heard the terms Bootcamp, and parallel, and Windows installation disc. All I want to do is play this game, so please, could anyone give me the step by step process of getting the right windows applications put on my mac? I downloaded Bootcamp and I can't even set that up, it just says it's not supported by mac and I need windows to set it up. So what do I have to do first, what do I have to buy, when does Bootcamp come into play. I have absolutely no direction here, I'm just a dumb little bunny right now.