Map Tutorials
Terragen Map Tutorial
ILLUSTRATION BY MAL MAVFOITTN irst there were free PCs Now there are free. Fall short of the quota in a given month and you'll get charged $75. Simple Java applets The window shows ads ' throughout the download. Edition Red Storm Entertainment Total Annihilation: Kingdoms GT interactive Need. You don’t make a wildly successful game like Total Annihilation without producing a follow-up expansion. The Core Contingency is Cavedog’s first add-on to the original game, and its content manages to impress despite TA’s already voluminous amount of content.
- Total Annihilation The Core Contingency Free Download for PC (abbreviated TA:CC) is a 1998 expansion to the popular 1997 real-time strategy computer gameTotal Annihilation. It contains extra units and maps, as well as a campaign of 25 missions and a map editor.
- C ompatibility mode runs the program in the current version of Windows using the settings from previous version of Windows. Download the latest and most compatible driver setup file from the device manufacturer’s website for Windows 8.1 OS or locate the driver setup file in your PC. Right-click on the driver setup file and click on Properties.
- GOG.com is a digital distribution platform – an online store with a curated selection of games, an optional gaming client giving you freedom of choice, and a vivid community of gamers.
OK, first off I want to make something clear - this is NOT a tutorial for making tilesets with Terragen. It is a tutorial to make an entire map in one go.
WHAT YOU WILL NEED
·The registered version of Terragen if you want to make maps bigger than 2x2. This is because the unregistered version only allows images up to 1280x960 to be rendered.
·Adobe Photoshop 4 or 5, Paint Shop Pro, or basically any image editor that has crop, resize and reduce colour depth tools. Basic stuff, really. Oh yeah - from now on, for simplicity's sake I'm going to say 'Photoshop' when I actually mean any image editor that meets the requirements.
·The Total Annihilation colour palette, or the Photoshop .ACT file.
·Annihilator 1.5. It's so much better than TAE, you wouldn't believe it. Besides, I don't think TAE lets you import an image to use as a map, although I may be wrong. I've only used it about three times.
·A program to read Zip files, for example WinZip, for opening the palette and World files for this tutorial.
·A lot of RAM - 128MB is the reccomended minimum, but you can get away with less if you're prepared to sit around waiting for long periods of time.
Now that's sorted, we can begin.
PART ONE - SETTING UP TERRAGEN
For this part, I'm going to asssume you have Terragen installed and at least know the basics. If not, install it (duh), and go to the Terragen website and look for some tutorials. The URL is http://www.planetside.co.uk/terragen/. Alternatively, just have a mess about with the various settings and see what happens - most of it is self-explanatory.
The first step is to download and open the basic Terragen world file. This is important, because it sets up the camera and sun position correctly. If you don't want to download a 1.4K file, first turn off both 'Fixed height above...' options, and use the following settings:
Position | x: 128 | y: -1265.337 | z: 5200 |
Target | x: 128 | y: 128 | z: 0 |
One thing that you must remember is that these are Terragen units, not metres.
Zoom: maximum (32)
Sun
heading: 225
altitude: 30 - 50 (doesn't matter too much)
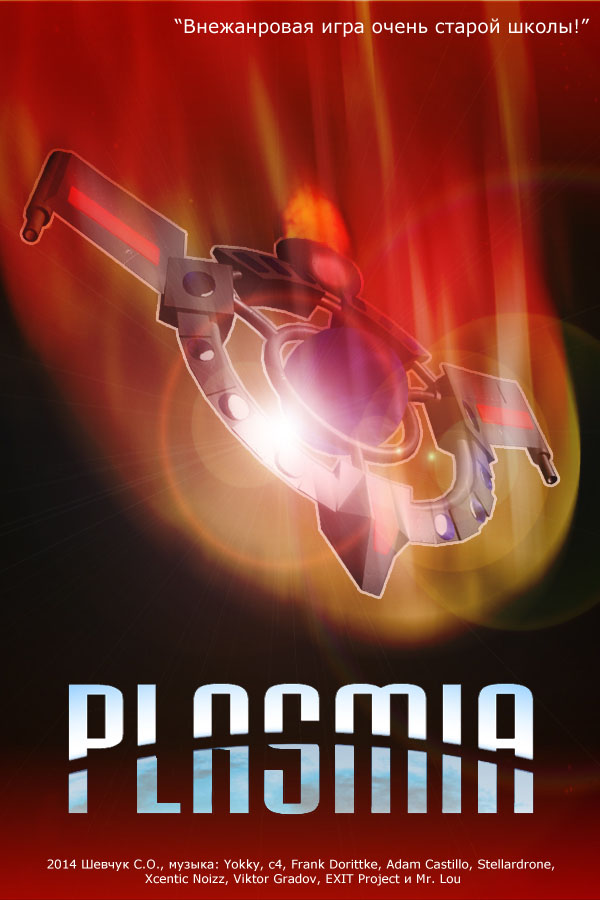
Disable 'Terrain casts shadows', too. Although shadows make the map look nicer, it looks odd when units move into a 'shadow' area and don't get darker. You may as well disable the 'Clouds cast shadows' option too, although we won't be rendering the sky anyway. Another thing you should consider for later is the shadow and ambient light setting - you don't really want sunset-red shadows on a snow map, do you?
Lastly, you need to open the Atmosphere window and set the 'Density'/'Decay' sliders to minimum, otherwise it will look like your map is being viewed from from 470,000 feet (which it is, actually).
Right then, now that we have that sorted, on to part 2.
PART TWO - DESIGNING YOUR MAP
This part can be a bit complicated, or not depending on how much work you want to put in to your map. This is because it involves a fundamental part of map design - terrain. You really should have an idea of what type of map you want to make by now.
Basically, there are a number of ways to design a terrain:
·Using Terragen's various built-in generation tools
·Using an image editor
·Using another terrain generator, like Bryce
·A combination of the above
Personally I think Terragen generates very realistic terrain, although it can be difficult to get what you want. This is where the import/export option comes in - you can generate a terrain that kind of resembles what you want, export it as a .RAW file, tweak it in Photoshop, then import it back in to Terragen. Alternatively, you could sketch out a rough sample of what you want in Photoshop, import it into Terragen and the generate a terrain based on the existing one (look in the terrain generation dialog).
Before I go on, I had better explain the functions of the various controls in the terrain generation dialog:
·Method: simply, what algorithm is used to generate the base terrain. Try the different options, and see what happens.
·Action: easy - generate a brand new terrain, or base it on what you have now?
·Status: well, er, it's kind of obvious what this is.
·Realism: kind of complicated. Basically it stops small bumps interfering with the basic shape of the terrain. For example, try setting it to zero and cick 'Generate'. You'll see a very rough looking terrain with lots of variations in height and no real overall shape. Set it to maximum and you get large hills with smoothish edges. This image should explain things a bit:
The first image is with realism set very high.
Total Annihilation Free Download Mac
·Smoothness: this controls how smooth edges are allowed to be. When set to a low value, the resulting terrain has lots of sharp edges, making it look kind of like folded paper. Set this high for nice rolling hills.
·Glaciation: easy one, this. It simply controls how flat the bottoms of valleys are. When set quite high, you will end up with large flat areas and steep mountain sides.
Here's an example of a terrain with the glaciation set quite high:
·Canyonism: another simple one, this controls how flat the tops of mountains/hills are. When canyonism and glaciation are both set to maximum, you get a kind of cliff effect.
·Size of features: pretty obvious - it controls how large your hills, mountains and general landscape features are. One thing you must remember is when you import a terrain, its vertical (altitude) constraints will be from 0.25 to 63.75. This is too high, so adjust the range to go from 0 to 30 (using the 'Modify Terrain' button).
And that's that. Oh yeah, before I continue, I'd like to plug my Terrain View program. Sorry. Terrain View 3D is a really simple program that lets you open a .TER (terrain) file and preview it in 3D (surprise surprise). You can view it with lighting, or using the heightmap as a 'texture', or you can see a wireframe view, and you can even adjust the water level! Get it from the Delphi Programs section of my website: http://caer.cjb.net/delphi/delphi.html
The next stage in desinging your map is to decide what it will actually look like: will it be a snowy wasteland, lush green fields, barren desert, bright red and blue DRUHgland ( ;o) ), or something else? This is where the surface map editor comes in.
Terragen has a very powerful surface map editor that can create very realistic-looking ground (or not, if you so desire). The surface map is represented by a tree control, and the top layer is the parent surface. This parent surface can not be removed, as it makes up the base of your terrain. Without it, you would not see any terrain at all.
Under that you add child surfaces, which in turn can have child surfaces. Surfaces lower down on the tree get rendered on top of ones above, so if you have a 'grass' layer, then a 'snow' layer lower down, the snow will be rendered on top of the grass (as it should be).
The key part fo the surface map bit is the editor. Click the Edit button and you are presented with a whole host of distribution options (you may have to click the 'Advanced Distribution' tab first). Most of these are pretty self-explanatory, although one or two may need explaining. These are:
Total Annihilation Download
·Depth/scale: this controls the 'size' of the surface. In other words, setting it really low would produce a surface that appeared in small patches on the the terrain, while setting it high would make it appear in large areas.
·Sharpness: these sliders affect how sharp the boundary between one constraint and the other is. For example, setting the max altitude sharpness very high would produce a surface that would go all the way up to the specified altitude and stop very quickly. This sort of effect could be used to create a waterline, for example. Oh, and I reccomend you give each surface its own name, otherwise you'll be left with a whole lot of layers called '[New Surface]'
At this point you may be asking 'how do I make a surface use custom textures?'. The answer is you need a (free) plugin, called SoPack, by Sean O'Malley. You can get this plugin from http://www.geocities.com/~ffrog. It allows you, among other things, to create a surface that uses a texture map of your choosing, and use a greyscale image to control the distribution of a surface. So, if you wanted to create your very own custom Core Prime map, you could make a texture from a screenshot of something, and set it to repeat over the whole terrain. Voila - instant metal! Take a look at the SoPack documentation for more details.
If you really can't be bothered making your own surfaces, Terragen comes with a selection of ready-made ones that look pretty good.
Another thing you may be asking is 'what about water?'. Well, water can either be really simple, or not quite as simple (and a bit more time-consuming).
The easy way to make water is using Terragen's built-in water, and SoPack to get the transparency effect. Unfotunately, this method results in water that doesn't look that nice at all.
The alternative is to use a bit sleight-of-hand and use surface maps that look like water.
To do this, add two child surfaces to the main surface. Select the first one, and open the surface editor. Rename this surface to something like 'Deep Water'. Now, change its colour to a nice dark blue, so it looks like deep water, and set its bumpiness pretty low. Next, adjust the settings so they look like this:
Note that the maximum altitude setting is scaled to the 0 - 30 range of the terrain. The range TA uses is 0 - 255, so you will have to adjust the desired level to fit in the 0 - 30 range.
Next, select the other new surface and call it 'Shallow Water', then adjust its settings like this:
This will create the appearance of shallow water near the shore - you should adjust the colour to look like your base surface with water on top of it.
When you render, you should end up with something looking like this:
If you want to be really clever, you could render two images - one with SoPack-water and one without, then combine them in Photoshop. You'll need a lot of patience for this though, as working with huge images will be very slow.
Now, although the image above is a pretty good approximation, it can be improved. This can be achieved even without the aid of SoPack - first, save your current World file, as we'll be making some pretty drastic changes now.
Once that's done, make a note of the maximum height of the water - you'll need this value later. Next, delete all child surfaces, leaving just the main one. Click on it, and then click the edit button. When the editor appears, set the surface's colour to pure white, bumpiness to zero, and coverage to maximum (i.e. with no height/slope constraints - the surface should cover the entire terrain). The next step is to add a single child surface, and make it pure black, again with no bumps. With this surface, set the coverage to full and with no slope contraints, but with the maximum altitude set to the desired water altitude, with sharpness set to maximum.
Next, you need to open the Sun control window, and set the sun altitude to -90. In other words, the sun must be pointing straigt up, underneath the terrain, like this:
Now, click the 'Background Light' tab, and set the shadow lightness to 100, and the shadow colour to white. Make sure the 'Single Colour Shadow Lighting' option is selected.
Now, when you render your image (at the same size as the original), you should end up with something like this:
Save this image as 'watermask.bmp' - you'll need it later.
That's as much as can be done at the moment regarding map design. Now all you have to do is decide how big your map should be. The map size is based on how big you render your image, but you must make sure the width and height are in a 4:3 ratio. In other words, the width must be 1.33333 × the height. If it isn't, the rendered image will have bits missing, making lining up the heightmap a real hassle.
Make sure the 'Detail' slider is set all the way to the right, unless you want a very pixelly map, the click 'Render Image'. And wait. Depending on the size of the map and how many surface layers you have, and the speed of your computer etc. etc., this can easily take 6 hours or more. For the record, my Mallodden Plain map took 26 hours to render on my ancient P133.
Once the image has been rendered, you can save it. This is annoying, as I'd much prefer it if you could specify a filename beforehand and render directly to the file. I should warn you that for a 12x11 map, you will need approximately 400MB of free space to account for the swap file and actual image. A 6400x4800 24-bit bitmap takes up 88MB! This is where having the odd half-gigabyte of memory comes in handy (I only have 64MB).
PART THREE - MAKING IT A MAP
Now that you have your enormous bitmap (or two, if you're going to include water), you need to open it in Photoshop.
You can skip the next two paragraphs if you aren't going to have water in your map.
Select the 'water mask' image. Before we can do anything with the image, it should be converted to Bitmap mode (2 colour), to speed up processing and save memory (24x less memory needed!). Once that's done, copy the entire image to the clipboard.
Next select the main image, add a new layer above the background, and fill it with a colour that sort of matches the basic 'water' colour. Making sure the new layer is selected, go to the Layer menu and add a layer mask. Open the Channles tool palette, and paste the clipboard (which contains the water mask) in to the layer mask 'channel'.
You will then end up with a new layer that covers only the 'water', although at the moment it looks a bit nasty. To fix this you need to adjust the overall transparency of the layer - around 40% looks quite good. To further improve the effect, you could try adding noise, then blurring it, or create a wave effect using the 'Lighting Conditions' filter. Another thing you can do is use the 'water mask' to create a selection, then use this to apply a Gaussian blur with a level of around 0.8 to the main image, to blur the underwater areas a bit. You could also try blurring the mask for the water layer slightly. Finally, you may need to adjust the colour of the water, as you may not get the results you expect. In the end, you should have an image which looks like this:
You can now crop away the black areas. HOWEVER, there is a particular method to this, which is best explained by this image:
Now you can reduce the colour depth of the image, using the TA palette (you need to flatten the layers first though - you may want to save a backup .PSD file at this point). You must remember to use the 'dither' method, otherwise Photoshop will match each colour to its nearest corresponding colour in the TA palette, resulting in a hideous mess of a map. This reduction in colour depth will also take quite a while (35 minutes on my P133. Yes, I enjoy moaning about my computer's speed, or lack of it). Now save the bitmap.
Next you need to export the terrain as a .RAW file in Terragen, then open it in Photoshop. You will also need to flip it vertically, because Terragen writes the file backwards. There's probably a good reason for this.
Once you have opened the heightmap, you need to crop it according to how much was cut off the main image. The reference used to crop the heightmap must be based on a 'low' part of the main image (like the bottom of the sea). This should explain it better:
Of course, on a larger main image you will be cropping off quite a large number of pixels, but you must still crop the same amount from the heightmap, i.e. just because you're cropping a large amount from the main image, it doesn't mean you should crop a larger amount from the heightmap. If you zoom out from the main image, and crop at a low zoom level (like 16%), it will be easier to judge.
Once this is done, you need to resize the heightmap so it is 1/16th the width of the main image, and (1/16th) + 8 the height of the main image. For example, if the main image was 512x512, the heightmap would be 32x40. Now you need to crop the image so the height is 1/16 the height of main image; in other words cut off the bottom 4 rows. The reason for doing this is that Annhilator (and maybe TAE) cut off the bottom part of the main image, so the heightmap doesn't have to go all the way to the bottom. That's not a very good explanation, but it's the best I can think of. Sorry. Once you're done resizing and cropping, make sure the heightmap is in greyscale mode, and save it as a .BMP (Windows bitmap) file, called heightmap.bmp or something.
Now comes the awkward(ish) bit - importing into Annihilator. First, obviously, you need to load Annihilator. Next, click the 'New' button, then click the 'Bitmap' tab. Enter the filenames as appropriate, or use the '...' buttons, then click OK. Again depending on the size of your map, the speed of your computer, the amount of memory in it, and the phase of the moon, this may take a while.
When Annihilator has imported your map, the first thing you should do, if your map has no water present, is click the 'Height Editing' button (), and move the 'Sea level' slider all the way to the left. Now, switch on the contour map (the button), and check the contours match the terrain. If everything has gone right, they will. If not, things can get sticky. If the countours appear mis-aligned, it may simply be a case of re-opening the .RAW heightmap (the original), and then resizing and cropping it slightly differently. Because of a bug in Annihilator, you will not be able to save the new version of the heightmap over the old one, so you'll have to call it 'heightmap2.bmp' or something. If things continue to not look right, you may well end up with 4 or 5 different heightmap bitmaps.
If you have decided to include water in your map, you should simply adjust the Sea Level slider until the red contour line matches the shoreline on your map image.
Once you have the heightmap/contour bit sorted out, it's time to set the map settings. This is up to you, and beyond the scope of this tutorial. Once you've done that, you need to save your map and close it, because Annihilator won't let you place any features on your new map yet.
Next just re-open the map, and start placing features!
Creating Custom Tilesets
By C_A_P
- This tutorial will walk you through , step by step , my technique for creating unique tilesets for TA maps. You will need the following tools to use this torial to the fullest:
- PhotoShop 4.0
- Eyecandy (plug-in for PhotoShop)
- Paint Shop Pro
- TABuilder
- Annihilator .21
Create a concept
1.Itsalways a good idea to draw a simple concept of you map first, before you delve into the graphics. A program such as PAINT will do the job just fine.
2.The map we will be designing will be very small, but enough to get you started.
- The following is a very simple concept sketch I whipped up inPAINTin about 1 min.
- Now that we have our basic concept, we can begin with creating the graphics.
Design Your Texture and create a template.
- There are a couple of things you will want to keep in mind while designing your texture. The most important, is that you want it to be tilable, and seamless. Also, with the current version of Annihilator, you cannot import a .bmp that is larger than 512 x 768 in size. This will create a nice 24 x 16 section .
- So, lets get started. You will want to create a template first.You can experiment here with your own ideas, or use the one that came with this tutorial. (template.bmp). You will want to keep this template at 512 x 768 in pixel size. So fire up PhotoShop, or your favorite paint program.
You will understand where im going with this concept as we progress.
This is the main texture of our little map. We will use this section to spawn other sections.
- Now that we have our basic texture done , save this as template.bmp. This will be the template that we use to create the terrain features.
Create the Terrain Features
Create a simple platform
- We will use our template file as a base for all of our terrain features. The first feature will be just a simple small hill. Open the template.bmp file in PhotoShop and select an area. I've just selected a square area to create a very simple platform.
- Under the filters menu in PhotoShop, select Eyecandy and then Outer Bevel.
- These are the settings I used to create the simple platform
- Bevel Width: 54
- Shape: Flat
- Smoothness: 8
- Shadow Depth: 83
- Highlight Brightness: 44
- Highlight Sharpness: 24
- Lighting Direction: 128
- Lighting Inclination: 73
A nice simple little platform that looks fairly convincing
- You will actually want to perform the above procedure TWICE. The second time, change the lighting direction parameter to 330. Experiment around with the settings a bit to suit your fancy.
- Voila!! We have just created our first simple platform, and it doesn't look too shabby. Save this as plat1.bmp
Create A Pool of water
Now we will create a little pool of water.
- Start by opening up the template.bmp file in PhotoShop again. (see where im going with the template thing....this retains the tileability of each section)
- Make a nice jaggedly, rounded selection
- Now go to the selection menu and choose invert from the menu.
- Go to Filters, select Eyecandy and choose Outer Bevel again. Settings for the tutorial are as follows:
- Bevel Width: 45
- Bevel Shape: Rounded
- Smoothness: 8
- Shadow Depth: 83
- Highlight Brightens: 44
- Highlight Sharpness: 24
- Lighting Direction: 128
- Lighting Inclination: 73
- Again, you will want to repeat this process twice, changing the lighting direction from around 128 to about 330. Play around with these settings to get the 3D effect looking nice....
So far, it should look something like the picture below
- Now, go back to the selection menu and choose invert again. Now choose contract and enter 15 as the value. Your selection should be right in the middle of slope, making a nice level for some cool looking rusy water texture.
Create the acid
Now that we have our selection, its time to create the acid texture, so it looks like our little crevice is filled with some kind of corrosive substance.
- Ok, now for some cool looking corrosive goo to go with our texture. For this tutorial we'll go with an almost lava type texture that looks very nasty.....
- Click on the Foreground color and make it solid black.
- Click on the Background color and change the RGB values to:
- Red: 190
- Green:48
- Blue: 25
- Now select Filter and then Render and then Clouds
- It should look something like the picture below:
- Lets add a little texture to the liquid . Select Filter then Eyecandy and Glass
- I used the following settings, but feel free to experiment:
- Bevel width: 9
- Bevel Shape: Button
- Flaw Spacing: 7
- Flaw Thickness: 18
- Opacity: 75
- Refraction: 46
- Glass Color (Solid White)
- Highlight Brightness: 0
- Highlight Sharpness: 22
- Lighting Direction: 135
- Inclination 85
Now save this as Acidpool.bmp and we're ready to move on to the next section.
Create a River of Acid
While creating my maps, I ran into an annoying bug in the current version of Annihilator (.21). If I tried to import AND place a bitmap as a section that was larger than 512 x 768 I got a script9 error. So ... I used the following method to create larger sections....
- Start again, by opening up the template.bmp texture in PhotoShop. Go to Select and choose all
- Then go to the edit menu and choose copy
- Now go to Image and select Canvas Size
- Orient to the top left, and resize it to 1536 x 768
- Now you should see something like the following picture
- Now go to the edit menu and choose paste
- Zoom in nice and tight and align the pasted portion exactly with the other side.
- Now select a river looking area and perform the same operations as you did with the acid pool. When you are done, you should come up with something that looks something like the picture below:
- Save this as river.bmp and lets move on.
- Now to work around that bug that lurks in Annihilator
- We have to split the river in half, each as their own section. To do this, go to Canvas Size and orient the picture top left and change the size to 768 x 512. You will get a warning that the image will be clipped. Don’t worry, this is what we want!!!
- Save this as River-l.bmp
- Open River.bmp again. Do the same thing, except align right before you resize it. Save this as river-r.bmp
- You should have 2 sections like the ones below:
Converting the sections to the TA color palette
The last portion of the graphics tutorial is converting these to the TA color palette so that they can be imported as sections in Annihilator.
- I have included the TA palette for Paint Shop Pro in this tutorial. Open each of the bitmaps (except for River.bmp) in Paint Shop Pro
- select 1 of the images and choose color and load palette (make sure you have error diffusion turned on), select TA.pal and re-save it.
- Do this for each of the sections; template.bmp , plat1.bmp, acidpool.bmp, river-l.bmp, and river-r.bmp
Importing the bitmaps
- In the last step of Part 1, we converted the bitmaps to the TA color palette. We will now import those bitmaps into Annihilator .21 as sections. So, fire up Annihilator and lets get goin....
- Click on file and then new map and lets create a simple map to place our sections on. Select Tiles tab and choose tutorial.tnt for both the TILES and ANIMATIONS values. Leave the default height at 75 and sea level at 50. Map size of 100 x 100 is fine. Enter whatever you desire as map description and mission description.
- Go to Sections and choose Load BMP as Section
- Now go to the directory that contains the bitmaps and select template.bmp and click OK. Notice how it appears on the right side as a 16 x 24 section. Repeat this process for each of the bitmaps. When you're done it should look like this
- At this point, it's a good idea to save these off as a section. Do this by selecting sections then save sections and choose a name and location. These sections are included with this tutorial.Get them Here.
- Now, click on the height button to disable it, and place the first one on the map about 3 tiles down from the top and 1 or 2 tiles in from the left. This will make more sense later....
- Repeat the process, separating each section by 1 or 2 tiles. When your done, your map should look something like this. This will make more sense as we go on...
Ok, now its time to do the fun stuff like height editing and creating the terrain archives
Editing Height
This will walk you through editing height and saving a terrain archive so we can create our map
- OK. Now that the easy part is over, lets move on to the more time consuming part of making maps. Height editing. Switch to height mode..
- Ok, the template is for the most part finished already, it will be a flat section of ground, so we will leave that piece alone.
- Lets move on to the section that has the platform. For this tutorial, we will make the platform tall enough to give it some advantage, but not steep enough so that units cant get up the sides. So we want all units to be able to get up the sides and onto the platforms,since it doesn't LOOK to be very tall.
- In the Height Interval section, press the spinner until its value is 5
- So now we have to edit the height to make it appear as though it matches the graphics. Ok..lets start at the top left. Just at the base of the platform click once with your LMB.You will see a little portion go up at a slight angle. Move the pointer to the right a hair and click the RMB again. You will see it start to pull up the line at the bottom of the platform. Get into this rhythm..move click....move click....move click....should look like this when your done.
6.Ok. You can probably tell that this is going to take some time. Next step is to move up to the next line and start again. This time click the LMB 3x so it creates a nice even slope. You might find it easier to adjust the height to 15 units here, so you don't have to click 3x each time. When you're done, it should look like this...;
- Now we want to create the next one. Increase your height interval to 15 this time and click on the next line up and do the move..click....move thing. Now we want to smooth out the edges a bit, so adjust your height interval back to 5 and go along the edge to make a nice smooth slope ....it should look like this.
- Ok. Now adjust your height interval up to 50 and increase the aperture area up to 5.To save some time, we are going to raise the platform up to its full height 125 and worry about the edges afterwards. So, move the aperture to the edge of the platform and click. You should notice that a much larger section moves up this time....do this until the majority of the platform is raised. It should look something like this when your done...
9.Ok. Now finish it by going around the edges and making a nice slope on all 4 sides. Spend some time to make it nice and tight around the edges. The ground should be at 75 and the top of the platform should be 125.
- Time to move on to the acid pool next...save your work at this point either as a .tnt file or as a .ann file.
Finishing Touches
- When editing sections that contain parts that are going to be below sea level, its important to know what you want your map to behave like. The TA engine is limited in what it can do. You cannot have one part of it be 'lava' and another part be 'water'. For the purposes of this tutorial, I've elected to make the acid pool just shallow enough for the units to easily enter in and cross, but not deep enough to allow a shipyard to be built. And for an added twist, since im sure most of you have TA:CC by now, I will show you how to make these sections cause damage to the vehicles that enter them....
- Start by entering height editing mode and changing the height interval to 15. Click around the edges of the pool ONCE. This will create a nice lip around the rim that the units will have no problem going over. Once you have the whole rim created, change the height interval to 30 and click just inside the first area you did. You will notice the lines starting to turn blue at this point. This is because the height has fallen below sea level (should be at 45, and sea level is at 50). This is just deep enough to make our acid pool do its job. Finish it up, and it should look like this when its completed...again..save your work as you go along!!!
2.Now move on to the Left and Right river sections. By now you should have a decent understanding of how height editing works in Annihilator .21. The two sections , when finished should look like the pictures below. Once all your sections have been edited to your satisfaction for height, its time to move on to the next thing…
Now its time to create a Terrain Archive and make your map!
Our little map is coming along nicely, we have all of our pieces created, now its time to put them to use!. To make the job of making a map easier, we should create a Terrain Archive. This isn't NECESSARY, but makes it easier. It also enables you to be able to distribute your tileset to other mapmakers in the TA community.
- Press the button that looks like three dots. This will create a new, blank selection palette. Highlight the word default and press backspace enough times to clear the word and replace it with Tutorial
- Position your cursor on the top left side of the template section. Press and hold down the RMB and drag a rubber band around the section. MAKE SURE you select only the section. It should be exactly 24 x 16. Let go of the mouse button and the selection will remain. Press crtl+c to copy the selection, with its newly created height info , to the selection palette.
- Repeat this process until you have all the sections re-copied over with their new height info.
- Go to the sections menu and choose export terrain archive. The following window will come up.
5.Check the tutorial box, so that it will only export the selection palette that includes the height
- Give it a name
- Give it a description
- Give it a Type
- Leave the sea level at 50 for this
- Press the land tiles button and choose 1 or 2 tiles for land
- Press the water tiles button and select 1 or 2 tiles for water
- Press OK (don't worry about the edit anim list one for now)
- Done, now we just have to study our original design and decide how to make the pieces fit...
Make your Map
Now its time to put it all together.
1.The first thing to do is press file and new map and it will open the following dialog.
- Enter in whatever information you'd like, but the width and height should be kept the same for the purposes of this tutorial. And of course, the locations of various files will be different. Press OK and give it a few seconds....and presto! You should have a fairly nasty looking map with all your sections, including height values, on the right hand side.
- Now, begin to place each section, starting from the top left.
- Place the Platform section in the very top left. Place a ground section to the left of the platform. Then one more ground section, then another Platform section. It should look like this so far....(minimap view). Notice how it all fits together seamlessly...
- Now, just work your way down the map. The next row goes like: Acid pool, ground , ground, Acid pool.
- The next row is: ground, river left, river right, ground.
- The next row is: Acid pool, ground, ground, Acid pool.
- The last section is: platform, ground, ground, platform. Voila!! Our map is nearly complete! It should look like this:
- Ok!! We have created a reasonable facsimile of our original concept drawing in tutorial 1. (Notice I added some extra acid pools that weren't in the concept map).
- Now, all we have to do is place the starting points, features, and set the map properties, and we're ready to test it out!
- I will let you dictate where you want the features to be placed, and the starting points.
- Now, save the map as a .tnt file. It will also create a .ota file that contains all the various settings of your map. We will want to open this .ota file in a program such as notepad. Add these two lines in the section that reads [GlobalHeader]
owaterdoesdamage=1;
owaterdamage=100;
This will make it so that when the units go through our little 'acid' pools, they will be hurt....badly. You might want to adjust this to a lower setting, but I think its funny to send a few flashes through the acid and watch it smoke and blow up in a few seconds....
It should look like this:
Total Annihilation Torrent Download
http://imageshack.us/f/694/ye02.png/