- How To Transfer Video From Iphone To Mac Wirelessly
- How To Download Videos From Your Iphone
- How To Download Videos From Iphone To Macbook Air Computer
- How To Transfer Video From Iphone To Mac Desktop
- Videos From Iphone To Mac
- Upload Photos From Iphone To Mac
Is your iPhone continuously notifying you that there is not enough storage to proceed another photo? Videos generally conquer the most of storage as compared to photos on your iPhone, and import videos from iPhone to Mac and then eradicate them will be vital step to make more space for iPhone.
- Part 1: How to Import Videos from iPhone to Mac Using iPhoto?
- Part 2: How to Transfer Videos from iPhone to Mac with iMovie?
- Part 3: How to Transfer Videos from iPhone iOS 12 to Mac Using Awesome App?
How To Transfer Video From Iphone To Mac Wirelessly
Part 1: How to Import Videos from iPhone to Mac Using iPhoto?
iPhoto is a Mac utility to transfer videos and photos. Meanwhile the Apple iPhone also works as an HD digital camera, you can definitely import pictures and videos shot with iPhone to your iPhoto library. Now here is the step by step way how to transfer videos from iPhone to Mac using iPhoto.
Step 1: Connect your iPhone to your Mac using cable.
Step 2: Open iPhoto on your Mac and catch your iPhone under DEVICES in the left panel.
Step 3: Select to import certain or all photos and videos into iPhoto library.
Step 4: Shift to the Last Import tab. Press Edit, then Select All and after that press Edit > Copy to copy all photos/ videos you have just imported from your iPhone.
Step 5: Then Go to Finder, press Edit > Paste XX Items and paste the imported photos/videos to your Mac hard drive.
Part 2: How to Transfer Videos from iPhone to Mac with iMovie?
How To Download Videos From Your Iphone
The iPhone is capable enough of selecting up to 1080p or HD videos. If you capture some boundless HD video clips using your iPhone and now you need to transfer them to your Mac hard drive, then let the iMovie app aid you.
Beneath are the full steps.
Step 1: Attach your iPhone to your Mac by using cable.
Step 2: Open iMovie application on your Mac.
Step 3: Select File > Import from Camera.
Step 4: Your iPhone will be sensed and video clips in your Camera Roll will be recorded.
Step 5: Select the video clips you need to transfer to your Mac.
Step 6: Click File then New Project to generate a project and after that drag and drop the video clips you just imported to the project.
Note: To import some video clips to your Mac, you had enhanced create numerous projects and add one video clip to one project.
Step 7: Deprived of any additional action, click Share, then Export Movie to protect the video files to your Mac hard drive.
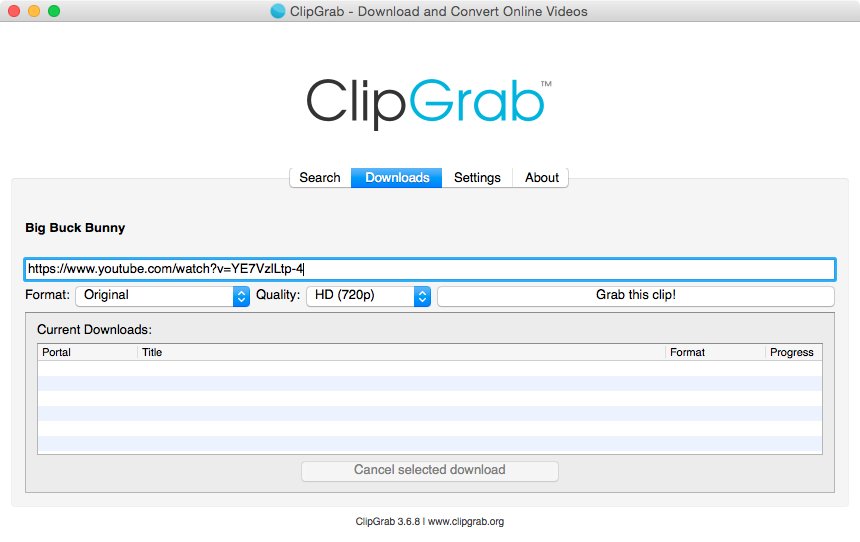
Part 3: How to Transfer Videos from iPhone iOS 12 to Mac Using Awesome App?
No doubt, there’s additional method that is really more well-organized and effective in the long run, because it comes with all types of additional functionality. The third-party app iMyFone TunesMate can import your video files from between iPhone and Mac, as well as other iOS devices.
Key Features
How To Download Videos From Iphone To Macbook Air Computer
- Transfer videos from iPhone to multiple Mac computer/iTunes
- Support all video format like music videos, home videos, TV shows, iTunes U, podcast
- Keep original iPhone data during transfer
- Transfer music/photos in bulk between iPhone and iTunes/PC
- Rebuild iTunes library
- Transfer non-purchased music from iTunes

Jul 21, 2017 - Here, we show you how to import videos from an iPhone to a Mac. To go to iCloud.com using any browser and download your videos that way.

How To Transfer Video From Iphone To Mac Desktop
Here are the simple phases of transfer videos from iPhone to Mac with the help of TunesMate. It's fully compatible with all iOS versions, including iOS 12.
Try It FreeTry It Free
Step 1: Launch iMyFone TunesMate and connect your device in via USB.
Step 2: There are tabs nearby the top that signify different types of media, like “Music”, “Videos” and “Photos” etc. Select 'Videos' tab.
Step 3: After waiting little bit, you should be able to see a list of video files on your device satisfying the screen.
Step 4: Pick the files that you want to transfer to your computer, and click on “Export”, then select the target folder and confirm.
Videos From Iphone To Mac
You may also like:
Upload Photos From Iphone To Mac
- After you importing video from iPhone 4S to Mac, the video files will be available as.mov files, you can use Video Converter for Mac tool to convert them into other formats you need. Related Articles.
- Learn how to transfer photos and videos from your iPhone, iPad, or iPod touch to your Mac or PC. Learn how to transfer photos and videos from your iPhone, iPad, or iPod touch to your Mac or PC. We'll also show you how to make your photos available on all your devices with iCloud Photos. Download iCloud for Windows. Make sure that you're.
- Open the 'Download To' menu in the pop-up window that appears and choose the location on your Mac's hard drive where you want to store the videos on your iPhone. Press the 'Download All' button to import all the video files from your iPhone onto your Mac computer.
- This tutorial shows you how to extract audio from video on iPhone, iPad, and Mac. Extract audio from a video on Mac. It couldn’t be easier to extract and save the audio from a video as its own file on a Mac with QuickTime Player. 1) Open your video in QuickTime Player. 2) Select File from the menu bar.